接続の設定
加入者網終端装置(CTU)の設定方法
スタートアップツールを使用する場合
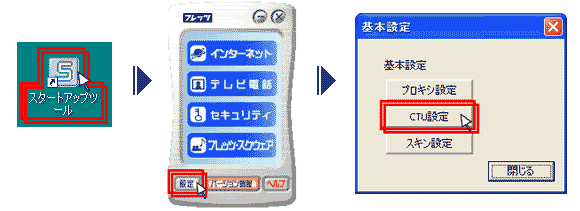
- 1.デスクトップ上の『スタートアップツール』のアイコンをダブルクリックします。
- 2.【設定】をクリックします。
- 3.基本設定の画面が表示されます。【CTU設定】をクリックします。
スタートアップツールを使用しない場合
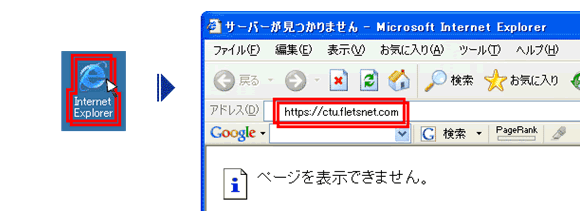
- 1.デスクトップ上の『Internet Explorer』のアイコンをダブルクリックします。
- 2.Internet Explorerの画面が表示されますアドレス(D)に【https://ctu.fletsnet.com】と入力し、【Enter】をクリック。
1.CTU設定のログイン画面が表示されます。
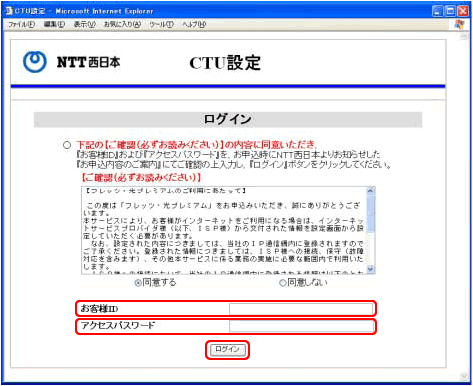
【フレッツ・光プレミアムのご利用にあたって】をお読み頂き、内容に同意いただける場合は<同意する>にチェックを入れて下さい。
【お客様ID】と【アクセスパスワード】(半角英数)はNTTへお申込み時に、NTTからお送りしている『お申込内容のご案内』をご確認下さい。入力完了しましたら【ログイン】をクリックします。
【お客様ID】と【アクセスパスワード】は『エースネットのID、パスワード』ではありません。ご注意下さい。
2.CTU設定のTOP画面が表示されます。
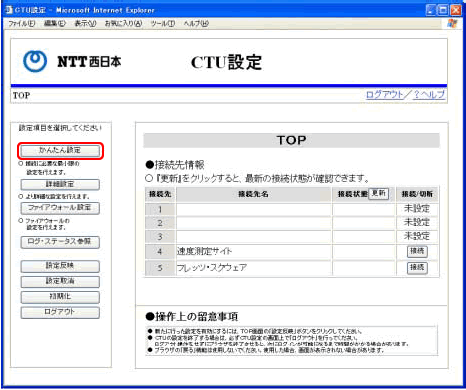
【かんたん設定】をクリックします。
3.かんたん設定の画面が表示されます。
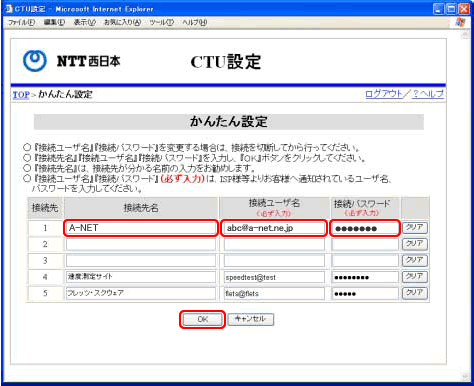
接続先名に【a-net】(任意)と入力します。
弊社よりお送りした設定情報をご覧頂き
【接続ユーザー名】【接続パスワード】(半角英数)を入力し、”OK”をクリックします。
※【接続ユーザー名】の所は必ず【abc@a-net.ne.jp】まで入力して下さい。
4.CTU設定画面のTOPに戻ります。
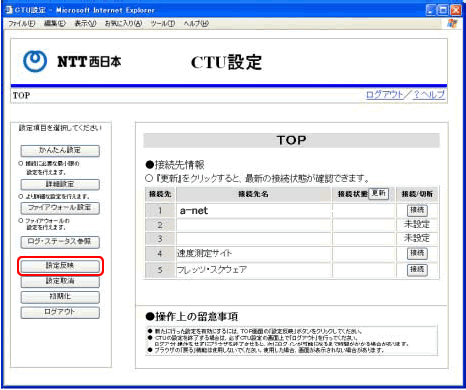
【設定反映】をクリックします。
5.変更内容確認の画面が表示されます。
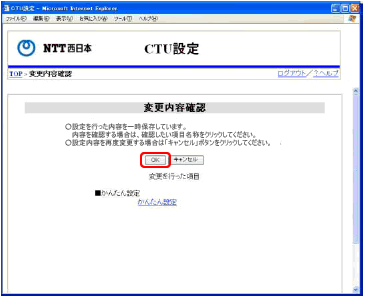
【OK】をクリックします。
6.確認画面が表示されます。
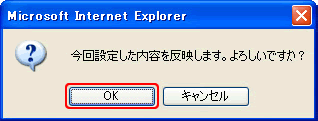
【OK】をクリックします。※確認画面は表示されない場合もございます。
7.処理終了の画面が表示されます。
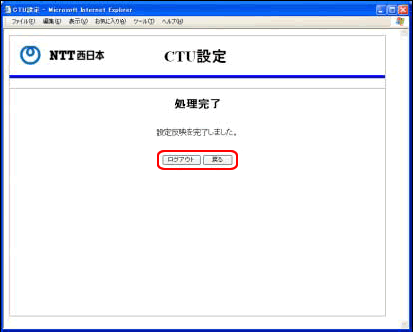
【戻る】をクリックします。
8.CTU設定画面のTOPに戻ります。
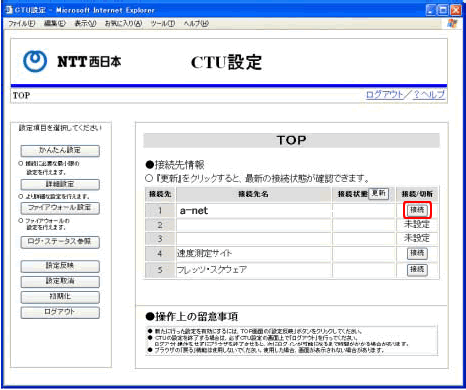
接続先1に作成した『a-net』の右側にある”接続”をクリックします。
9.接続状態の欄に、『接続中』と表示されましたら設定完了です。
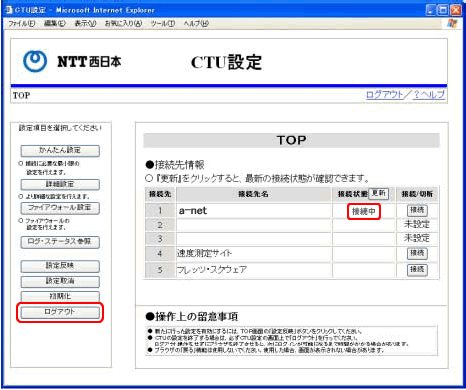
【ログアウト】をクリックし、CTU設定画面を終了します。
※『接続中』にならない場合は(3)に戻り、ユーザー名、パスワードを確認してください。


