メールソフトの設定
『Mac Mail3.5』によるメール設定
「Machintosh」が提供している「Mac Mail3.5」の
設定方法を説明いたします。
メールの設定に先立って、エースネットでのインターネット接続設定が、完了している必要があります。
- 1.Mail 3.5を起動
- Dockの【Mail】(切手のアイコン)をクリックし、Mail 3.5を起動
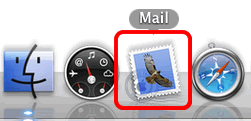
- 2.【ようこそMailへ】画面
- はじめて Mail 3.5 を起動した場合には、【ようこそMailへ】の画面が表示されるので、各項目を入力→【続ける】をクリック
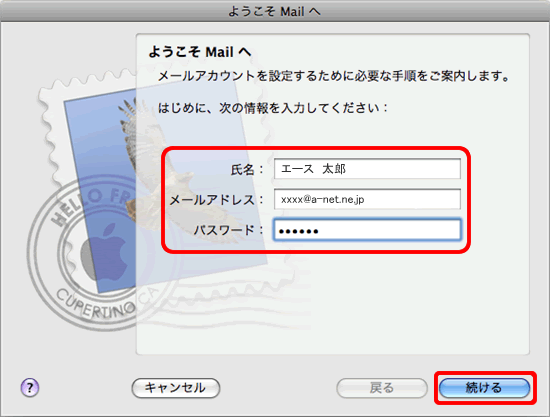
- ※2-1【ようこそMailへ】画面が表示されない場合・・・
- 左上、アップルマークの隣の【Mail】-【環境設定】をクリック
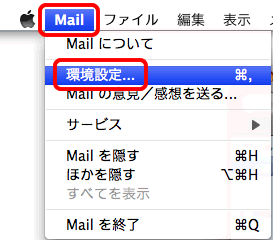
- ※2-2既に設定してある場合
- 既に設定してあるものに追加でメール設定をする場合は、画面の左上の【アカウント】→【アカウント】の下部の【+】をクリック
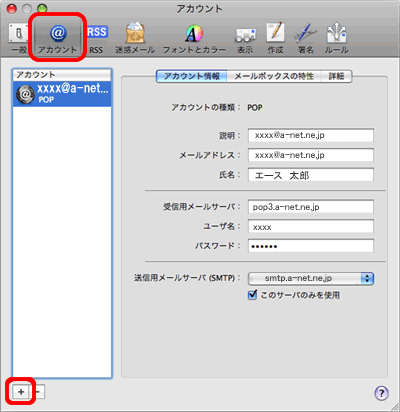
- ※2-3各項目を入力
- 氏名、メールアドレス、パスワードを入力してください
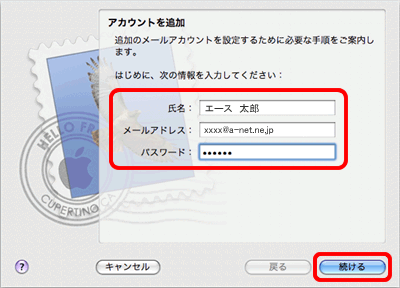
- 3.受信メールサーバの設定
- 受信メールサーバの設定を行います
アカウントの種類:POP
受信用メールサーバ:a-net.ne.jp
ユーザ名:エースネットから発行されたID(@以前の部分)
パスワード:エースネットから発行されたパスワード
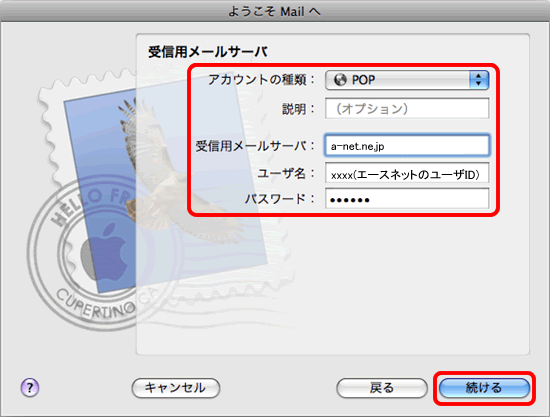
- 4.送信メールサーバの設定
- 【SSL(Secure Sockets Layer)を使用】にチェックせずに【続ける】をクリック
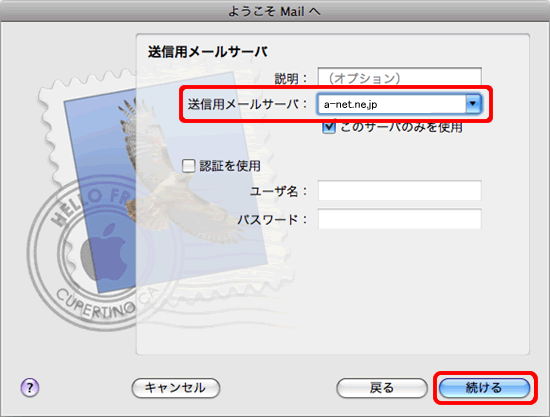
- 5.送信メールのセキュリティ
- 受信メールサーバの設定を行います
送信用メールサーバ:a-net.ne.jp
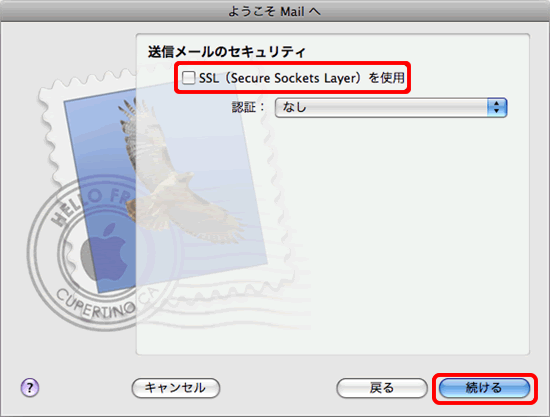
- 6.設定確認
- 入力した内容を確認し、【アカウントをオンラインにする】をチェックし、【作成】をクリック
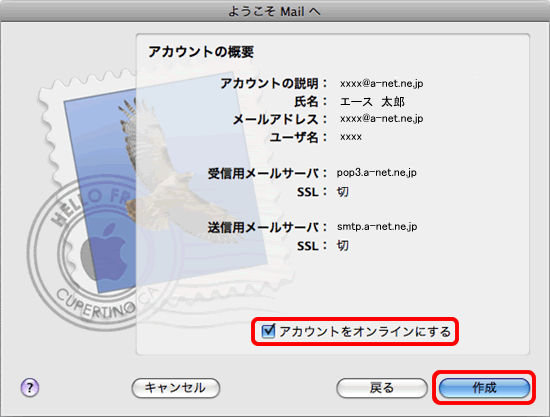
- 7.環境設定
- アップルマークの隣の【Mail】→【環境設定】をクリック
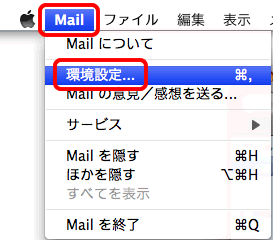
- 8.アカウント
- 【アカウント】をクリック→作成したアカウントを選択→【送信用メールサーバ】のプルダウンをクリック
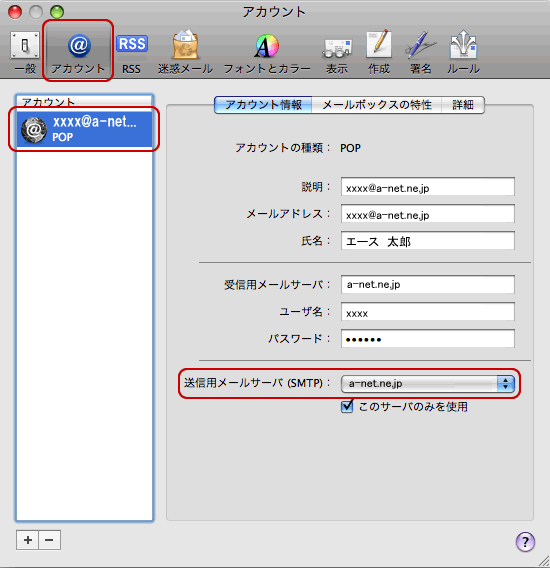
- 9.サーバリストの編集
- 【サーバリストを編集】をクリック
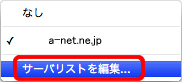
- 10.サーバ名の入力
- アカウントを選択し、【アカウント情報】をクリック→【サーバ名】を入力
サーバ名:smtp.a-net.ne.jp
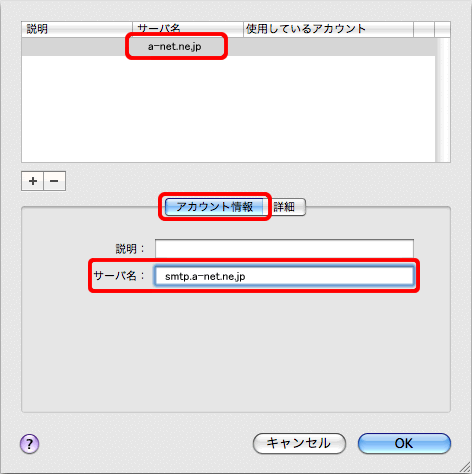
- 11.詳細設定
- 【詳細】をクリックし、下記のように各項目を入力→【OK】をクリック
1.【デフォルトポートを使用】にチェック
2.【SSLを使用】にはチェックを入れない
3.【認証】はパスワードを選択
4.エースネットが発行しているID、パスワードを入力
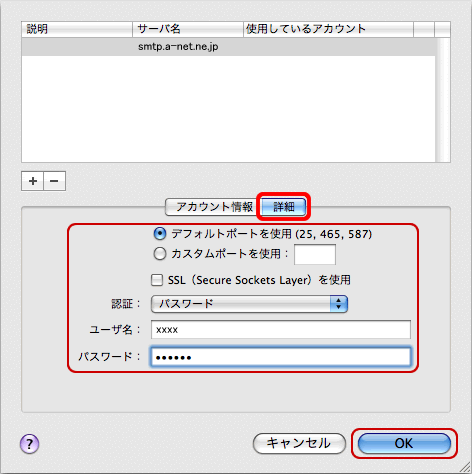
【適用】をクリック。以上でMac Mail3.5の設定は完了です。


