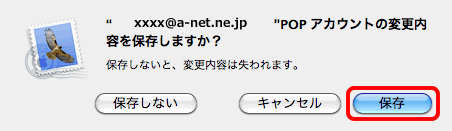メールソフトの設定(Mac Mail4.1)
「Apple」が提供している「Mac Mail4.1」の設定方法を説明いたします。
メールの設定に先立って、エースネットでのインターネット接続設定が、完了している必要があります。
- 1.Mac Mailを起動
- Mac Mailのアイコンをダブルクリック
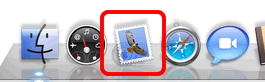
- 2.ようこそ Mailへ
- 必要事項を入力→【続ける】をクリック
【氏名】:任意(送信した相手先に表示される名前になります)
【メールアドレス】:エースネットのメールアドレス
【パスワード】:エースネットから配布されたパスワード
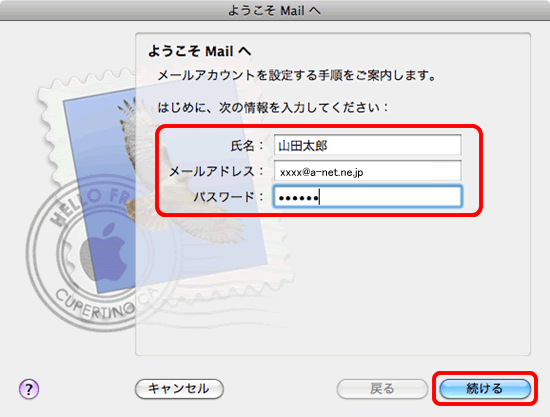
- 2-2.【ようこそMailへ】画面が表示されない場合
- Mail 4.1画面が表示されたら、プルダウンメニュー【Mail】-【環境設定】をクリック
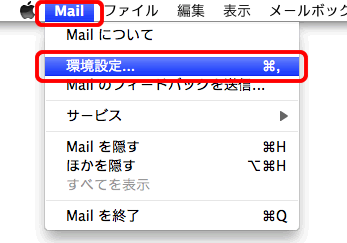
- 2-3.【アカウント】
- 追加でメール設定をする場合、【アカウント】→【アカウント】下部の【+】をクリック
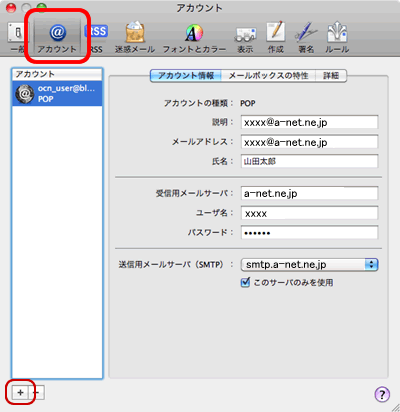
- 2-4.【アカウント追加】
- 必要事項を入力→【続ける】をクリック
【氏名】:任意(送信した相手先に表示される名前になります)
【メールアドレス】:エースネットのメールアドレス
【パスワード】:エースネットから配布されたパスワード
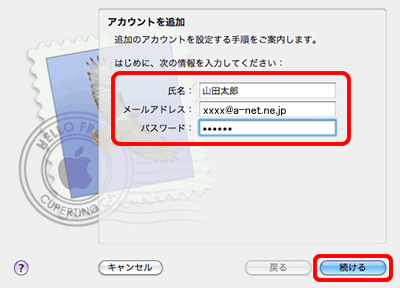
- 3.ようこそMailへ(2)
- 【特定のメールアドレスのメールサーバを検索中...】と表示されるので、【キャンセル】をクリック
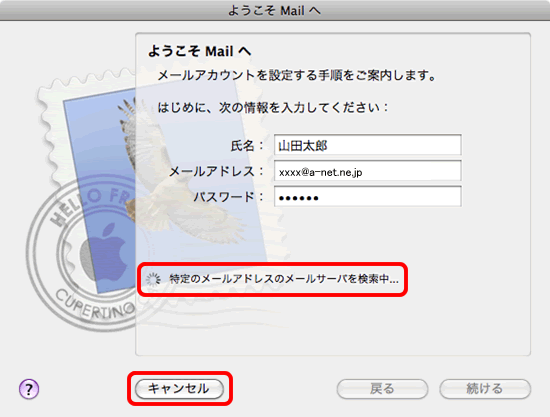
- 4.ようこそMailへ(3)
- 【続ける】をクリック
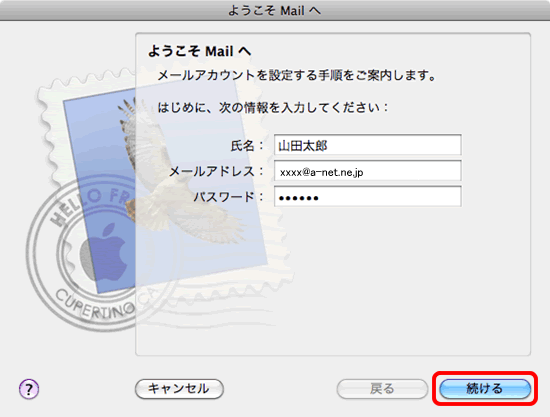
- 5.受信メールサーバの設定
- 必要事項を入力→【続ける】をクリック
【アカウントの種類】:POP
【受信用メールサーバ】:メールアドレス@の右側を入力
【ユーザ名】:メールアドレス@の左側を入力
【パスワード】:エースネットより配布されているパスワード
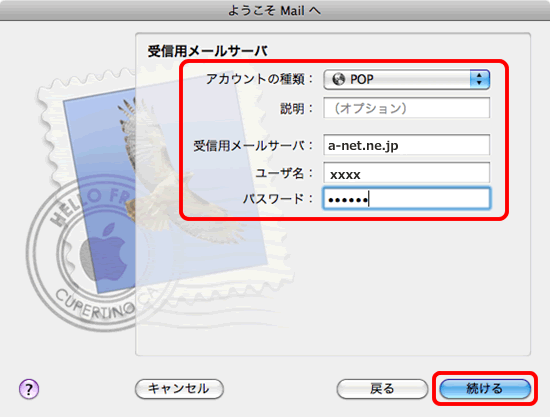
- 6.受信メールサーバの設定(2)
- 【メールサーバ「a-net.ne.jp」への接続を確認中...】と表示されるので、しばらく待機
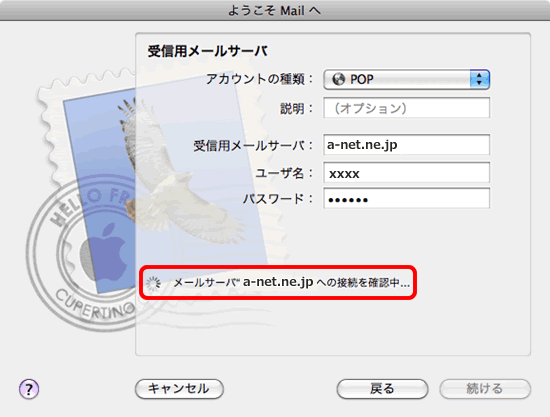
- 7.受信メールサーバの設定(3)
- 【パスワードを暗号化してサーバに送信できませんでした】と表示される→構わず【続ける】をクリック
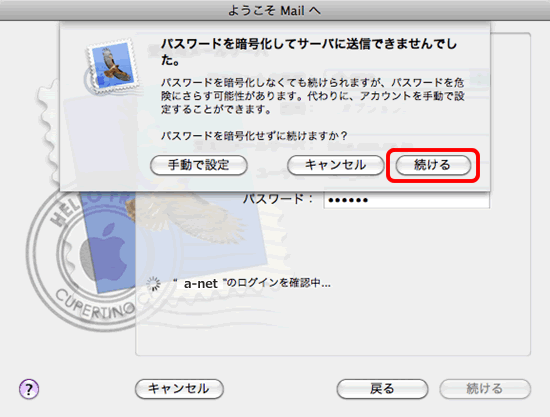
- ※7-2.違う画面が表示される場合
- 【POPサーバ「a-net.ne.jp」にログインできませんでした。入力したユーザ名とパスワードが正しいことを確認してから、【続ける】をクリックしてください。情報が正しくないと、メッセージを受信できません。】と表示されたら、【続ける】をクリック
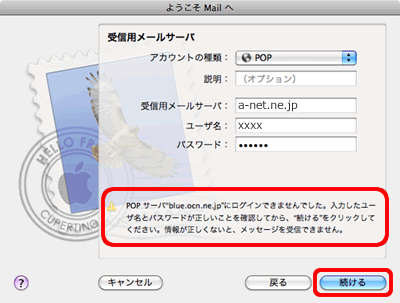
- 8.送信メールサーバの設定
- 【送信用メールサーバ】:メールアドレス@の右側を入力→【続ける】をクリック
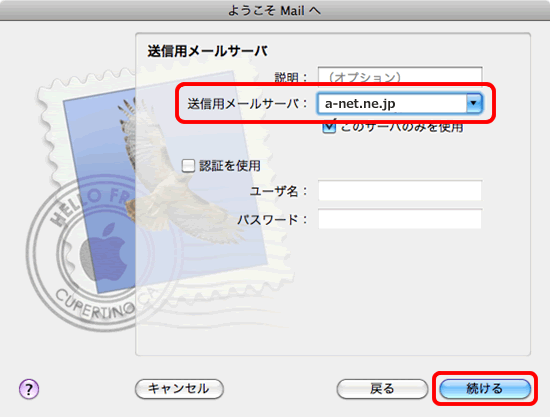
- 9.送信メールサーバの設定(2)
- 【メールサーバ「a-net.ne.jp」への接続を確認中...】と表示されるので、しばらく待機
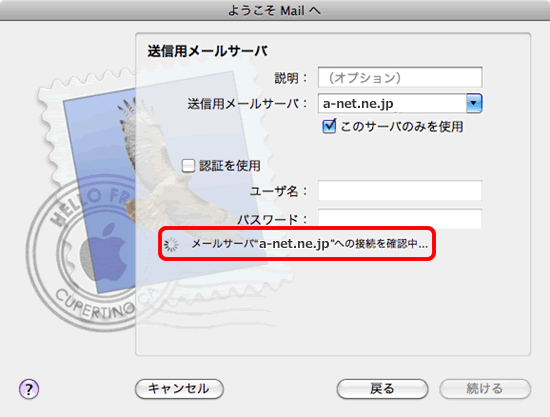
- 10.送信メールサーバの設定(3)
- 【SSL(Secure Sockets Layer)を使用】にチェックせず【続ける】をクリック
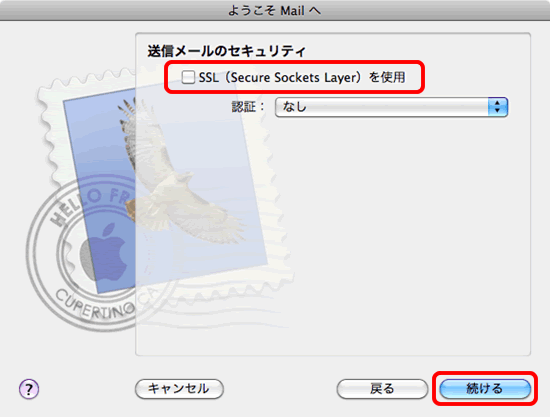
- 11.アカウントの概要
- 設定確認画面が表示されます。入力した内容に誤りがないか確認し、【アカウントをオンラインにする】をチェック→【作成】をクリック
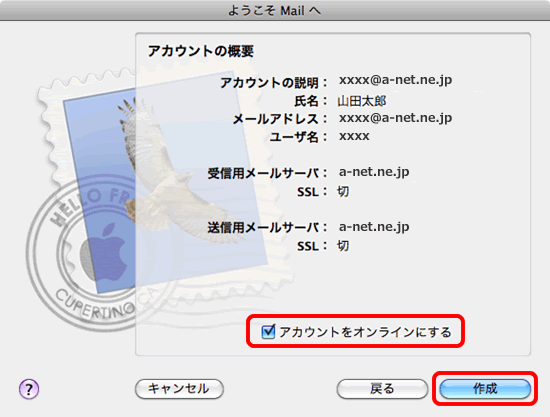
- 12.プルダウンメニュー
- 【Mail】→【環境設定】をクリック
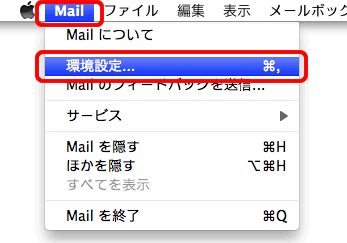
- 13.アカウント設定
- 【アカウント】をクリックし、左側の【アカウント】から作成したアカウントを選択して【アカウント情報】タブをクリック→
【送信用メールサーバ(SMTP)】のプルダウンをクリック
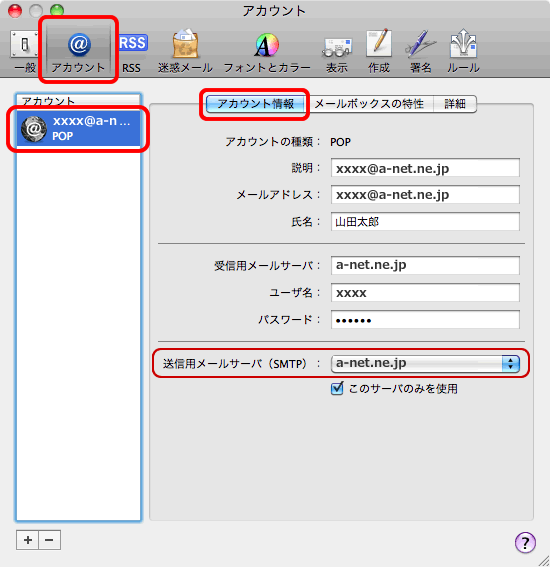
- 14.SMTPサーバリスト
- 【SMTPサーバリストを編集...】をクリック
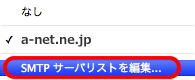
- 15.サーバ情報の編集
- サーバを選択し、【アカウント情報】タブをクリック→
【サーバ名】:smtp.a-net.ne.jpを入力
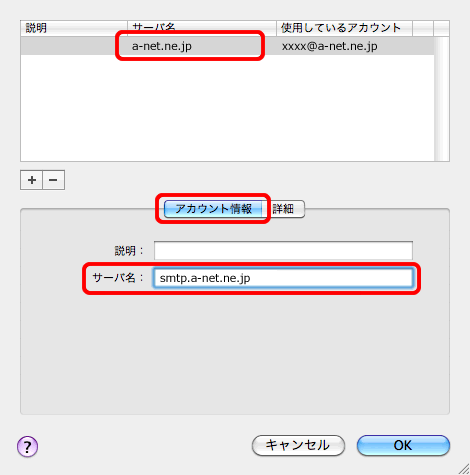
- 16.サーバ情報の編集
- 【詳細】タブをクリック。必要事項を入力して【OK】をクリック
デフォルトポートを使用にチェック
【SSLを使用】:チェックしない
【認証】:「パスワード」を選択
【ユーザ名】:メールアドレス@の左側を入力
【パスワード】:エースネットから配布されたパスワードを入力
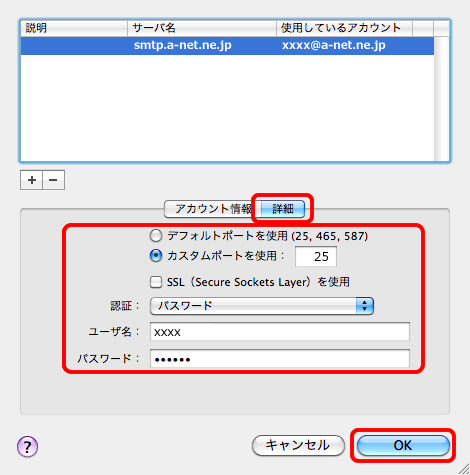
- 17.アカウント設定
- 【詳細】タブをクリックし、【メッセージ受信後にメッセージのコピーをサーバから取り除く】のチェックをはずす(任意)
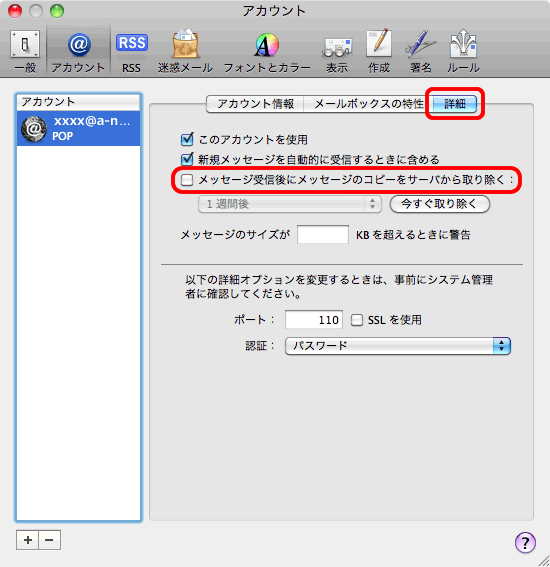
- 18.アカウント設定
- 画面左上の【×】をクリック→【アカウント】画面を閉じます。
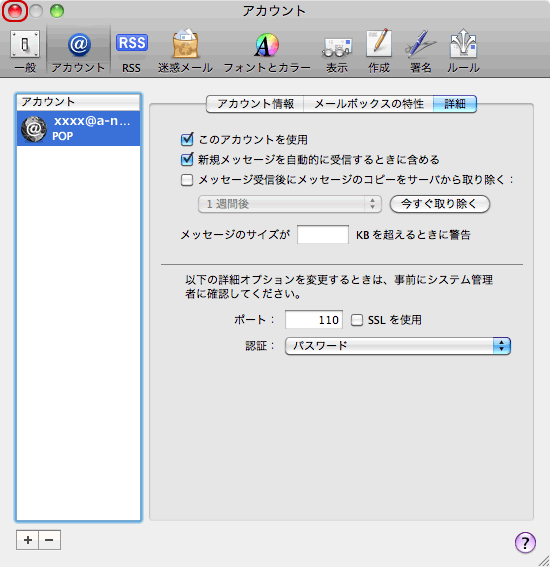
- 19.設定完了
- 【POPアカウントの変更内容を保存しますか?】と表示されますので、【保存】をクリック→設定完了
※設定内容に変更がない場合、この画面は表示されません。