WINDOWS 8でのフレッツひかりの接続設定
「Windows 8」が搭載されたパソコンで、 インターネット接続を行うための設定方法をご説明いたします。 接続の設定に先立って、TAやモデムの設定が完了している必要があります。 メーカの説明書を参照の上、設定しておいて下さい。
1. [デスクトップ]を選択
スタート画面から、[デスクトップ]を選択します。
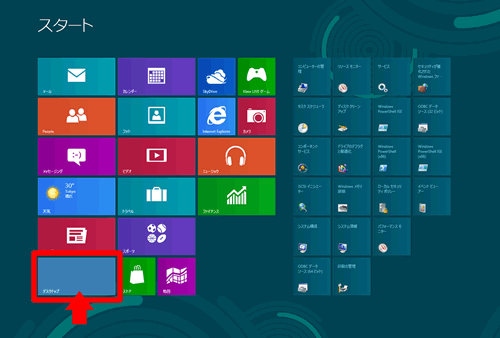
2.デスクトップの表示
デスクトップが表示されます。
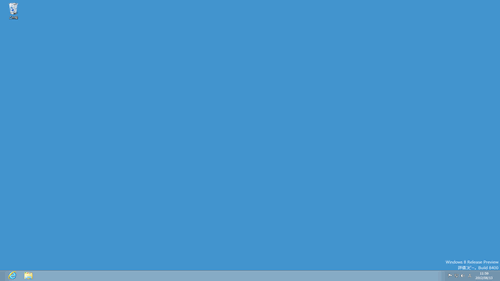
3.表示されたメニューから【コントロールパネル(P)】を選択
デスクトップ画面の左下にマウスカーソルを合わせると、手順1の画面(スタート)のサムネイルが表示されます。 その状態で右クリックして表示されるメニューから[コントロールパネル(P)]を選択します。
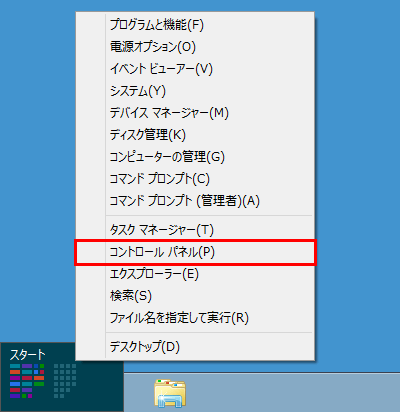
4.【ネットワークの状態とタスクの表示】をクリック
【ネットワークとインターネット】内の【ネットワークの状態とタスクの表示】をクリック
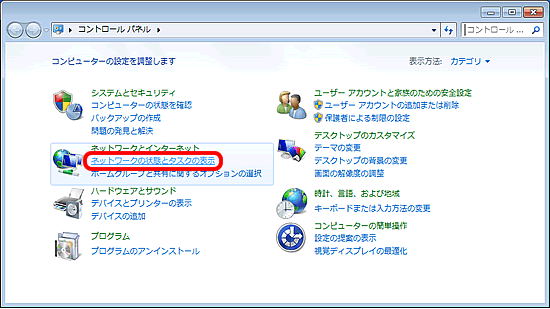
4-2.【ネットワークの状態とタスクの表示】
アイコン表示の場合は、【ネットワークと共有センター】をクリック
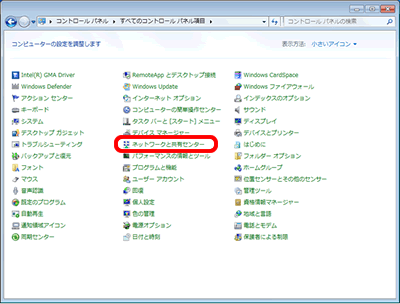
5.【ネットワークと共有センター】
【新しい接続またはネットワークのセットアップ】をクリックします。
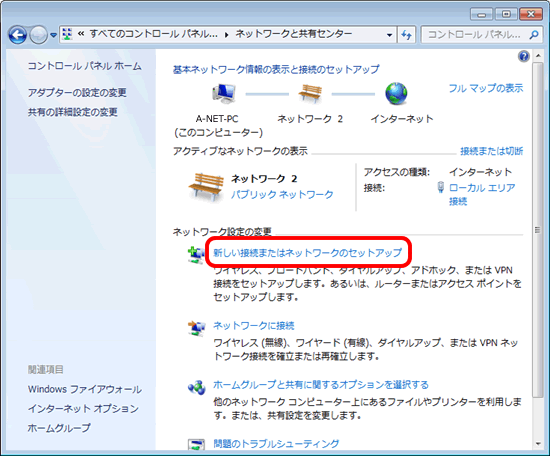
6.【接続またはネットワークのセットアップ】
【接続またはネットワークのセットアップ】画面が表示されるので【インターネットに接続します】を選択し、
【次へ】をクリック
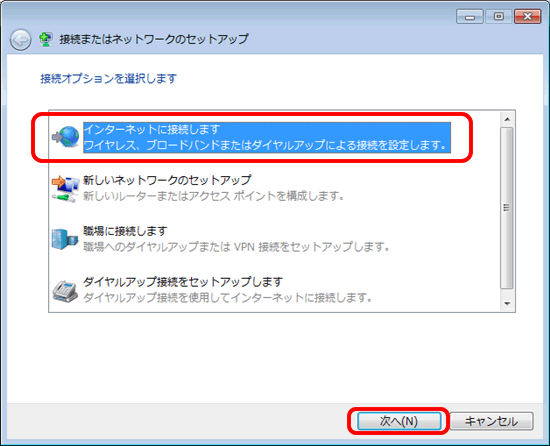
7.【インターネットへの接続】
【いいえ、新しい接続を作成します】を選択し、【次へ】をクリック
※初めて接続設定をする場合は、この画面は表示されません
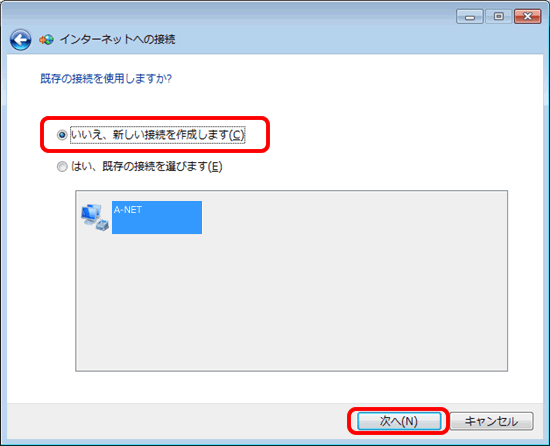
8.【インターネットへの接続2】
【ブロードバンド(PPPoE)】をクリック
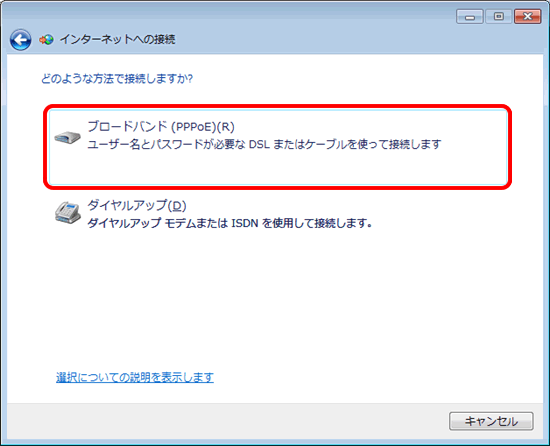
9.【インターネットへの接続3】
インターネットサービスプロバイダー(ISP)の情報を入力します。
「ユーザー名」欄には、ID+@a-net.ne.jpを入力します。
「パスワード」欄には、発行されたパスワードを入力します。
「接続名」欄には、わかりやすい名前を入力します。
入力が完了しましたら、【接続】をクリックします。
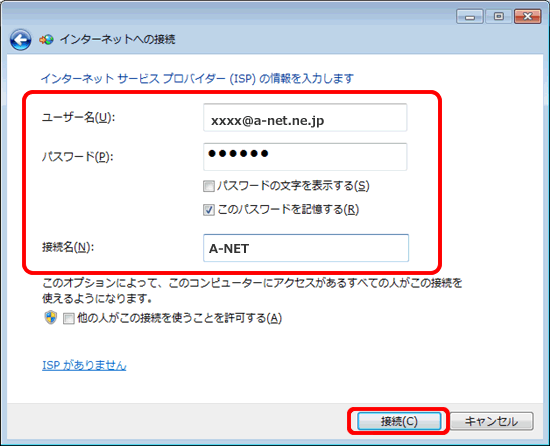
10.【インターネットへの接続4】
インターネットへの接続が開始されます。
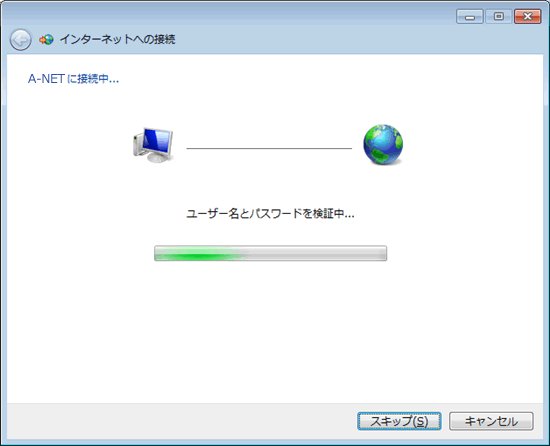
11.【インターネットへの接続5】
【インターネットに接続されています】と表示されましたら設定完了
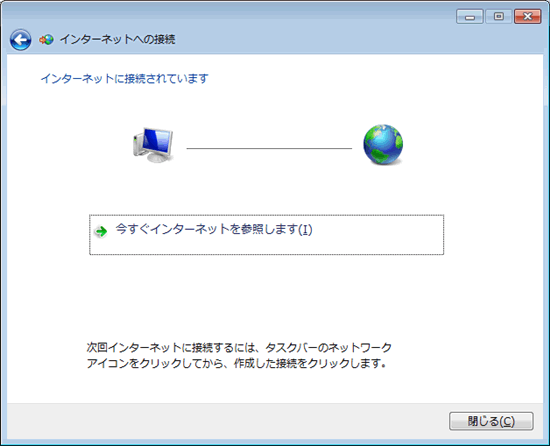
以上で、インターネットへの接続は完了です。
■インターネット接続の切断方法
12.【画面右下のネットワークのアイコンを選択】
画面右側に、現在のネットワークの状況が表示されます。
※ 表示される項目はご利用の環境により異なります。
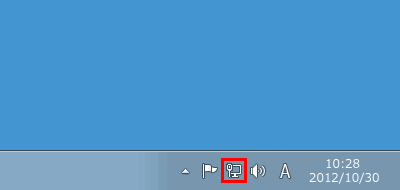

13.【切断する接続名を選択し、[切断(D)]を選択】
「ブロードバンド接続」という名称は手順7で設定した接続名により異なります。
※ 表示される項目はご利用の環境により異なります。
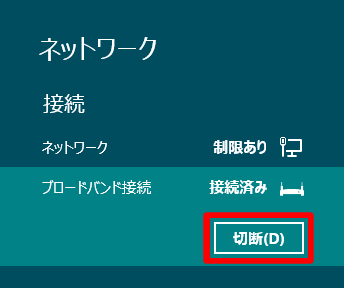
以上がインターネットからの切断方法です。
■インターネット接続の再接続の方法
14.【画面右下のネットワークのアイコンを選択】
画面右側に、現在のネットワークの状況が表示されます。
※ 表示される項目はご利用の環境により異なります。

15.【利用する接続名を選択し、[接続(C)]を選択】
「ブロードバンド接続」という名称は手順7で設定した接続名により異なります。
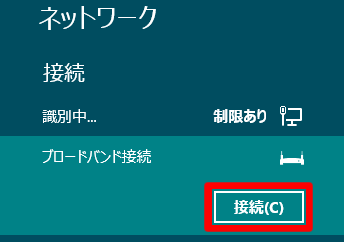
※ 手順7で「このパスワードを記憶する(R)」にチェックを入れなかった場合は、
接続のたびに、ユーザー名、パスワードを入力する必要があります。
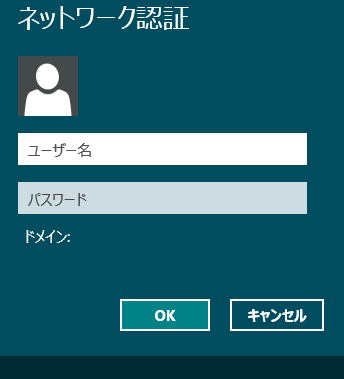
以上がインターネットに再度接続する方法です。


